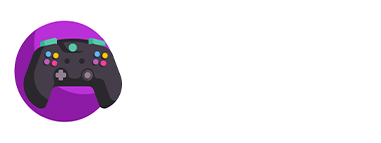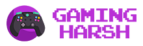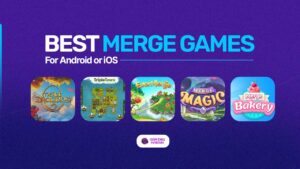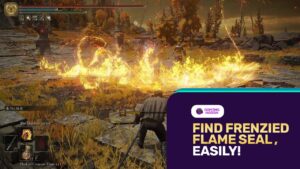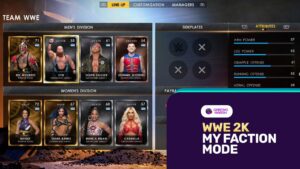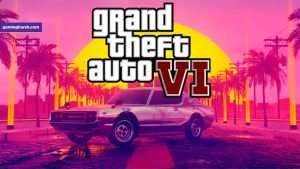(note: I had this issue personally and this is how I fixed it, read the complete guide step by step)
Are you experiencing the frustrating issue of your Steam chat window constantly closing? You’re not alone. Many Steam users have encountered this problem, which can disrupt their gaming and communication experience. In this comprehensive troubleshooting guide, we will explore various solutions to help you resolve the issue and get back to enjoying seamless Steam chat functionality.
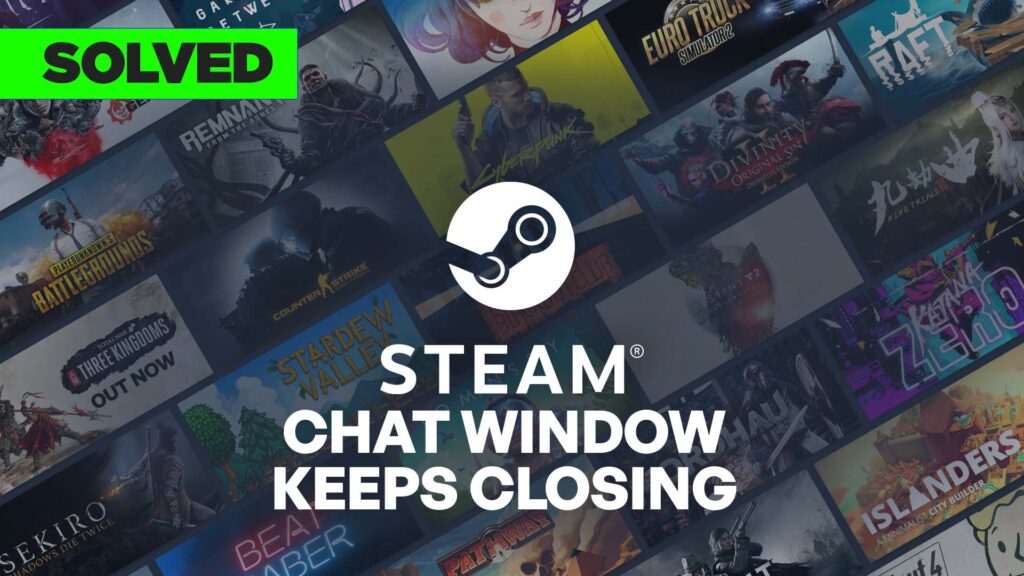
Understanding the Steam Chat Window Keeps Closing Issue
The Steam chat window is an essential feature for gamers who want to communicate with friends, coordinate strategies, or simply engage in lively banter. However, the recurring problem of the chat window unexpectedly closing can be highly frustrating and disrupt your gaming experience.
Common Causes of the Problem
Before we delve into the solutions, it’s important to understand the potential causes behind the Steam chat window constantly closing. Some common culprits include:
- Outdated Steam client: Using an outdated version of the Steam client can lead to compatibility issues and unexpected behaviour.
- Corrupted game cache files: Corrupted or incomplete game files can cause instability in the Steam client and lead to the chat window closing unexpectedly.
- Conflicts with background applications: Certain background applications or processes may interfere with the proper functioning of Steam, resulting in the chat window closure.
- Steam overlay settings: Incorrect or misconfigured Steam overlay settings can trigger the chat window to close unexpectedly.
- Download cache issues: Accumulated download cache can cause conflicts and disrupt the chat window functionality.
- Firewall and antivirus settings: Overly restrictive firewall or antivirus settings may block the necessary connections for Steam, leading to chat window closure.
Now that we have identified some potential causes, let’s explore the essential steps to fix the Steam chat window keeps closing issue.
update-steam-client”>Updating Steam Client
Essential Steps to Fix the Steam Chat Window Keeps Closing Issue
update-steam-client”>Updating Steam Client
Updating Steam Client
To ensure optimal performance and compatibility, it’s crucial to keep your Steam client up to date. Follow these steps to update your Steam client:
- Launch the Steam client and go to the ” steam”=”” menu=”” located=”” at=”” the=”” top=”” left=”” corner=”” of=”” window.<=”” li=””>
- From the dropdown menu, select “Check for Steam Client Updates.”
- If an update is available, follow the prompts to download and install it.
- Restart Steam and check if the chat window continues to close unexpectedly.
Verifying Game Cache Files
Corrupted or incomplete game cache files can cause various issues, including chat window closure. Verifying the game cache files can help resolve this problem. Here’s how:
Disabling Background Applications
Background applications or processes running on your computer can interfere with the Steam client and cause the chat window to close unexpectedly. To troubleshoot this issue, follow these steps:
Adjusting Steam Overlay Settings
Steam overlay is a feature that allows you to access various Steam features, such as chat, without leaving your game. However, misconfigured overlay settings can lead to the chat window closing issue. Here’s how to adjust the settings:
Clearing Steam Download Cache
An accumulated download cache can sometimes cause conflicts and disrupt the chat window functionality. Clearing the Steam download cache can help resolve this issue. Here’s how:
- Open Steam and go to “Steam” > “Settings.”
- In the Settings window, navigate to the “Downloads” tab.
- Click on the “Clear Download Cache” button.
- Confirm the action by clicking “OK” when prompted.
- Restart Steam and see if the chat window continues to close unexpectedly.
Checking Firewall and Antivirus Settings
Overly restrictive firewall or antivirus settings can interfere with the proper functioning of Steam and cause the chat window to close unexpectedly. To ensure that Steam is allowed to communicate freely, follow these steps:
- Open your firewall or antivirus software.
- Check the settings or options related to application permissions or exceptions.
- Add Steam to the list of allowed applications or create a new exception rule.
- Save the changes and restart Steam.
- Test if the chat window still closes unexpectedly.
Additional Tips to Prevent the Chat Window from Closing
Here are some additional tips to help prevent the chat window from closing unexpectedly:
- Make sure your computer meets the minimum system requirements for running Steam and its associated games.
- Disable any unnecessary background applications or processes while using Steam.
- Regularly update your graphics drivers to ensure compatibility and optimal performance.
Frequently Asked Questions (FAQs)
Why does my Steam chat window keep closing?
There can be various reasons for the chat window to keep closing, including outdated software, corrupted files, conflicts with other applications, or misconfigured settings.
How can I update my Steam client?
To update your Steam client, open the Steam menu, select “Check for Steam Client Updates,” and follow the prompts to install any available updates.
What should I do if the issue persists after trying the suggested solutions?
If the issue continues despite attempting the suggested solutions, consider reaching out to Steam Support for further assistance. They may provide additional troubleshooting steps tailored to your specific situation.
Can I use Steam chat on my mobile device?
Yes, Steam offers a mobile app that allows you to access the chat functionality on your smartphone or tablet. You can download it from your device’s app store.
Is there a way to back up my chat history on Steam?
Currently, Steam does not provide an official method to back up your chat history. However, you can consider third-party tools or manually save important chat conversations.
Are there any alternative chat clients for Steam?
While Steam’s built-in chat client is the primary option, there are alternative chat clients available, such as Discord and Skype, that offer communication features and can be used alongside Steam.
Read more about our website:
Conclusion
Experiencing the Steam chat window constantly closing can be a frustrating issue, but with the solutions and tips provided in this troubleshooting guide, you should be able to resolve the problem and enjoy uninterrupted communication with your friends while gaming. Remember to keep your Steam client updated, verify the game cache files, disable unnecessary background applications, adjust Steam overlay settings, clear the download cache, and check your firewall and antivirus settings. Additionally, make sure to meet the minimum system requirements, update your graphics drivers, and consider reinstalling Steam if needed.
If you have followed the steps outlined in this guide and the issue persists, don’t hesitate to reach out to Steam Support for further assistance. They have a wealth of knowledge and can provide personalized troubleshooting steps for your specific situation.